Checkout Plugins – Stripe for WooCommerce supports Klarna as a payment method. This document will show you how to set up and use Klarna with Stripe for your online store.
What Is Klarna?
Klarna is an online payment method that offers users a convenient way to pay. It is based on a “buy now, pay later” service where users can purchase online without paying in advance.
“Buy now, pay later” means that Klarna will pay the full amount on behalf of the customer. Next, the customer will be paying the whole amount to Klarna for the purchases made, but in installments. This option is available in a limited number of supported countries.
This payment option needs to be integrated with the online store to enable users to complete purchases using Klarna.
How Can I Use Klarna With Stripe?
Stripe for WooCommerce supports Klarna out of the box. Thus, there are just a few steps for enabling Klarna:
Step 1 – Login to your website. Your Stripe account must be connected with Stripe for WooCommerce. If you hadn’t already done this, you could follow the steps described in this article;
Step 2 – Next, you should also have your webhook configured. You can check the process described in the following article;
Step 3 – Further, you need to add Klarna as your Stripe payment method. To do this, click on “Settings” (cog icon) in the top right corner of your Stripe account. Under the “Payments” section, click on “Payment methods”;
Step 4 – Scroll down to the “Buy now, pay later” section, and click “Turn On” for the “Klarna” option;
Step 5 – If your Stripe connection, webhook, and payment method are set, log in to your website. Next, navigate to Dashboard > WooCommerce > Settings. Here, click on the “Payments” tab;
Step 6 – Scroll down to the “Klarna” method, and click on the “Set up” button on the right side;
Step 7 – Now, check the “Enable Klarna” option. Optionally, you can add other details (Title, Description, Order button label, and Selling Location(s)). Click “Save changes” to finish the setup process.
Receiving Payments With Klarna
Now your checkout page will have a new payment option for “Klarna”. The customer will be redirected to the Klarna authentication page to confirm the purchase. Afterward, the customer will be returned back to your store.
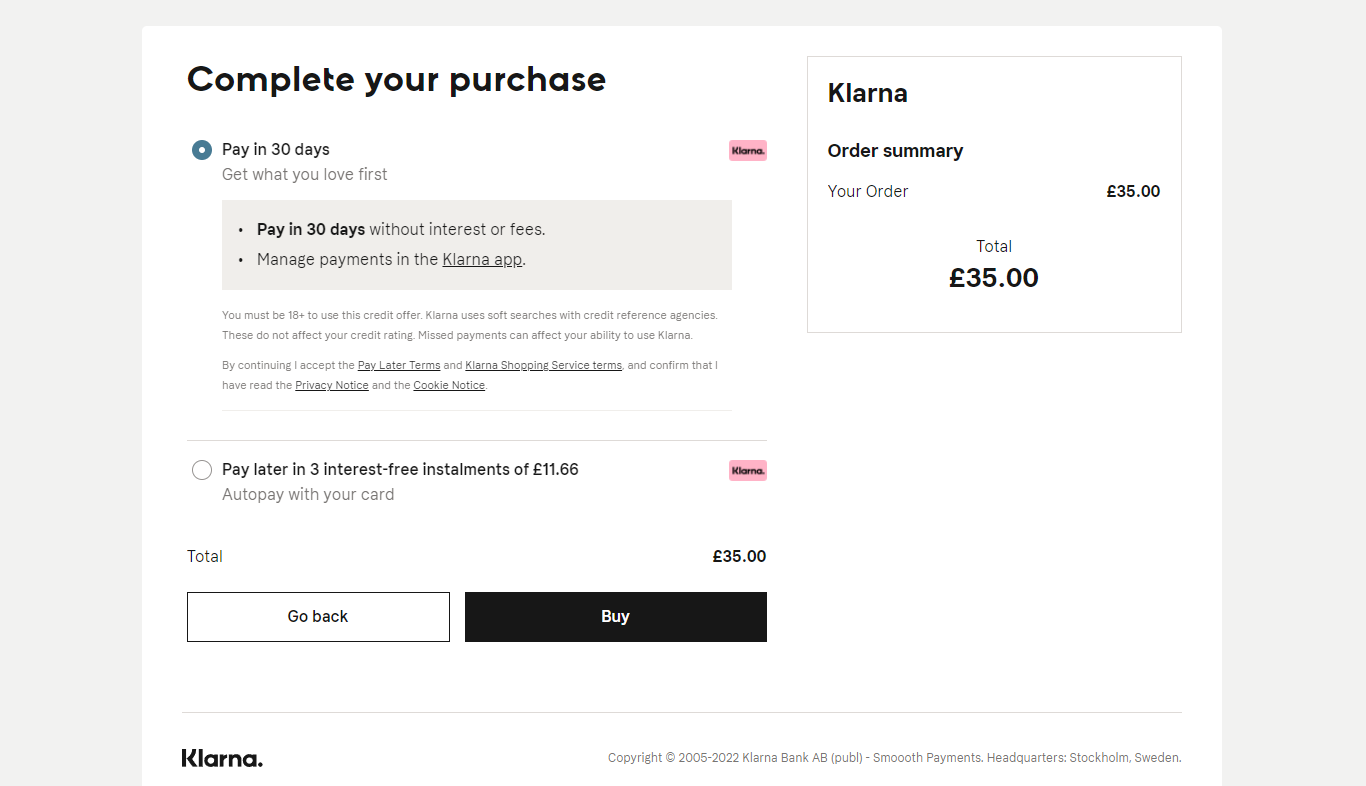
This Klarna will appear when store currency is set to EUR, USD, GBP, DKK, SEK, or NOK. Also, the billing country needs to be one of the countries where Klarna is available.
Here, you can find a list of countries supported by Klarna is supported:
- United States (US),
- Austria (AT),
- Finland (FI),
- Germany (DE),
- Netherlands (NL),
- Denmark (DK),
- Norway (NO),
- Sweden (SE),
- United Kingdom (UK) (GB),
- Belgium (BE),
- Spain (ES),
- Italy (IT).